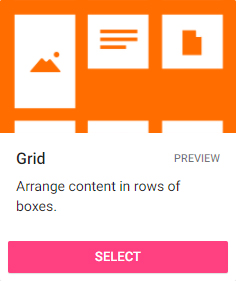There are 8 different styles of Padlet you can select. Outlined below is a summary of the features of each style.
Which Padlet style should I select?
When you first make a Padlet you will need to select one from a tile of 8 possible styles. You can change the style of a Padlet at any time.
To do this select the relevant Padlet and go to the 3 dots in the top right-hand corner (‘more’) and select the ‘change format’ option and a new menu will appear and you will be able to change your current Padlet into any of the other styles, Wall, Grid, Canvas etc.
For each Padlet style you can alter the settings to enable students to and you can turn off these permissions at any time. Students can Make a post, Comment on other posts, ‘like, vote, star or grade’ posts or a combination of these.
- Select the relevant Padlet and in the top right hand corner select the cog wheel
- You will see a list of permissions and you can select to turn comments on (slider to the right) and/or enable students to ‘like, vote, star or grade’ posts.
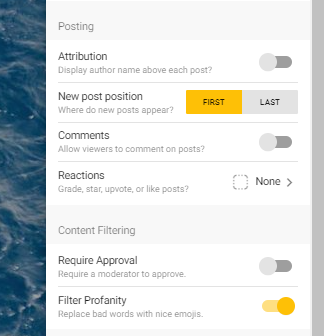
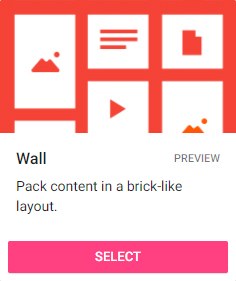
Wall is one of the most commonly used. arranges the posts in a brick-like layout. Very easy to use for any questions and prompts before, during and after teaching. It is ideal for frequently asked questions, moodboards, pinboards, bookmarking, photo albums, and file sharing where the order of items is not that important but you need something visual.
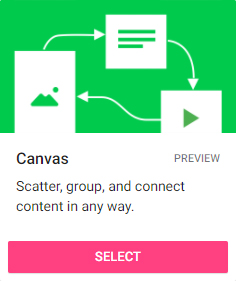
Canvas is a flexible format, canvas allows you to put content anywhere, resize it, connect it to other content on the page. It is ideal for brainstorming, mind maps, org charts, and flowcharts.
For more on how to arrange posts on a Canvas format (Video 20 secs)
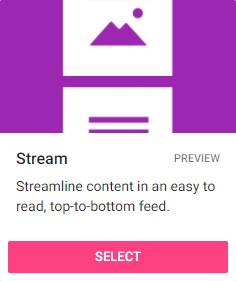
Stream puts content in top-to-bottom or bottom-to-top order. It is ideal for blog posts, websites, video playlists, lessons, assignments, reports, or pretty much anything you'd traditionally use Microsoft Word for.
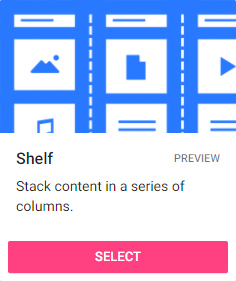
Shelf allows you to stack your content in a series of columns. This can be a useful format for asking for response to different questions within the same Padlet, e.g. what was the key learning you took away from the last session and what question/s do you have about the topic?
For more on how to use the Shelf format (Video 1 min 38 secs)
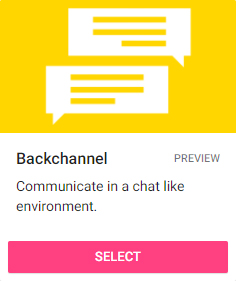
Backchannel is a format is also known as the 'chat' format. As the name suggests, Backchannel gives you a chat-like feature for displaying conversation threads. This is probably not necessary as we have Zoom chat for this functionality.
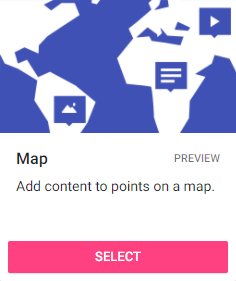
Map allows you to add content to points on a map. Pin your travel bucket list, share and let others ‘like’ it.
For more on how to use the Map format (video 1 min 36 secs)
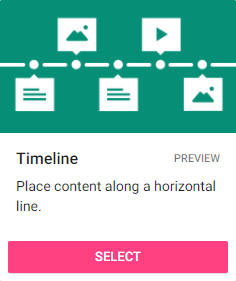
Timeline allows you to visualize information that makes changes across time much easier to see.
For more on how to use the Timeline format (video 35 secs)