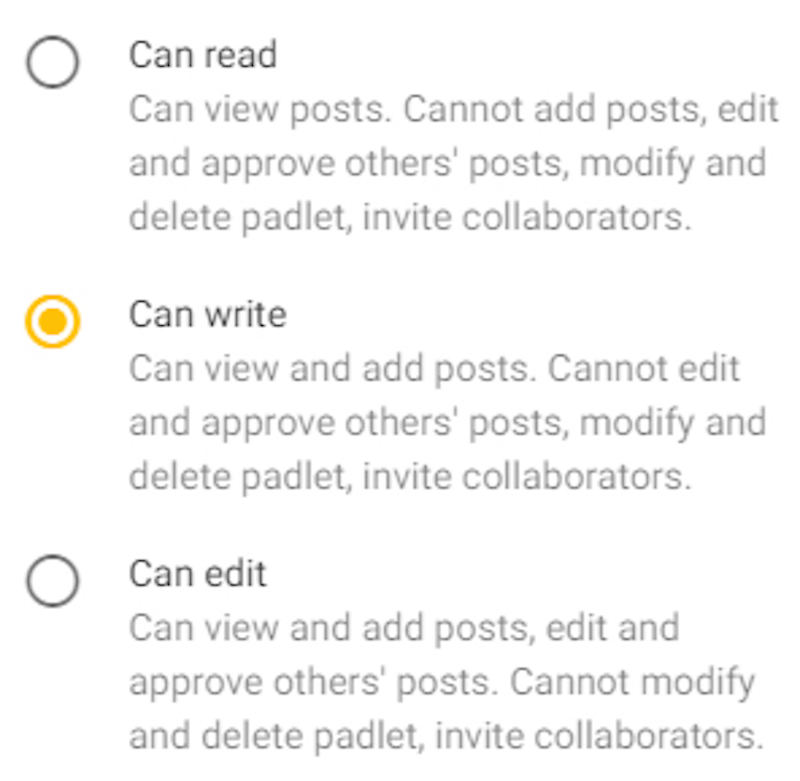All Padlets must be embedded within Moodle before sharing with students either as part of a Moodle course or during online class. Make sure that the ‘Privacy’ setting is set to ‘Secret’ (this is set by default). As it is important for GDPR. This will ensure only users you have shared the Padlet via a Moodle page will be able to view and contribute to that Padlet.
How do I share a Padlet with my students?
The first stage is to embed your Padlet within a page on Moodle.
- Open the relevant Moodle course / module and create a new ‘Page’ activity.
- Once a Padlet is created and you have finished editing the settings, select ‘Share’ (top right corner).
- Select the ‘Embed in your blog or your website’ option and right click ‘copy’, this will automatically copy the code.
- Go to the Moodle page you have created where you want to embed the Padlet.
- In the Content of the page activity click the arrow ↴ to show more options then the HTML button </>.
- Paste the copied code and click ‘Save and return to course’. You will now see the Padlet on the page.
Embedding your Padlet within a Moodle page (video 1 min 16 secs) - watch fullscreen
If you are using a Padlet within a online class you must ensure you only share the Padlet link using the following steps:
- Go to the Moodle course where you have embedded the Padlet in a page (activity).
- Open the page with the Padlet on and copy the url (it will look like this, for example, https://moodle.brookes.ac.uk/mod/page/view.php?id=1234567 )
- Share this link with your students in the Zoom chat.
- Students will be asked to log in to the Moodle course where you have embedded the Padlet before they can access it.
Note: Do not share the direct Padlet url that will look like this, for example, https://ocsld.padlet.org/ocsld/qznqvz8o3psykqrj and remind students not to share this link by any channels. This is important for GDPR purposes and will ensure only users you have shared the Padlet with via a Moodle page will be able to view and contribute to that Padlet.
Sharing your Padlet in an online class (live teaching) (video 38 secs) - watch fullscreen